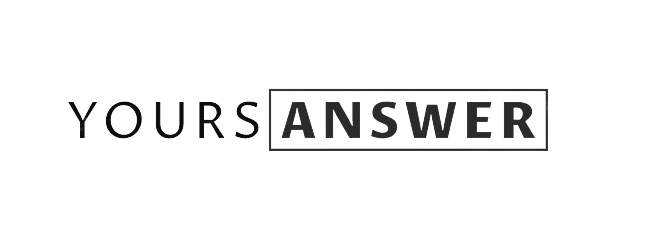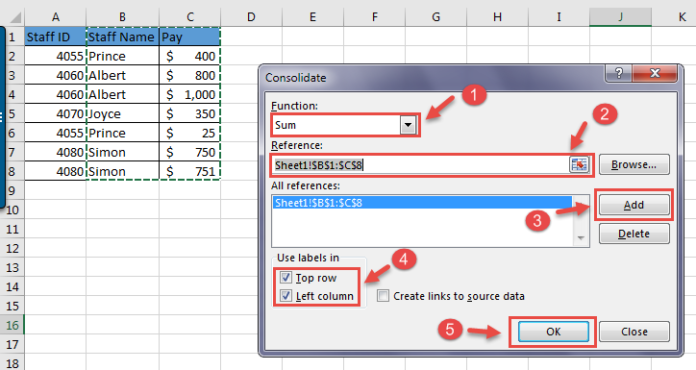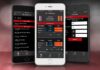Let’s face it, sometimes the data you are trying to represent with a graph just doesn’t fit well into traditional straight lines. This is especially true when you have what is known as an “outlier” in your data set. An outlier is simply a data point that lies far outside of the rest of the data. When this happens, it can really throw off the look of your graph, and make it difficult to compare different data sets.
One way to combat this issue is by using an excel curve instead of a traditional straight-line graph. Curved graphs can help to smooth out the data and make it easier to see patterns and trends. Excel does not have a built-in function to create curved graphs, but you can use a simple workaround to get the job done.
Here are a few ways to make curved graphs in Excel.
1. Using a Built-in Add Trendline Feature.
This is the easiest method, and it’s built right into Excel. Simply select your data, click the “Insert” tab, and then click “Add Trendline.” From there, just select the “Power” trendline option and you’re all set. Your curved graph will be generated automatically.
2. Using the Scatter with Smooth Lines Chart Type
If you want a little more control over your curve, you can use the Scatter with Smooth Lines chart type. To do this, just select your data and then click the “Insert” tab. Next, click the “Scatter” button and then choose the “Scatter with Smooth Lines” option.
3. Using the FORECAST Function
This method gives you a bit more control over the shape of your curve, but it’s a little more complicated. First, you’ll need to add a new column to your data set and label it “Forecast.” Then, in the first cell of the Forecast column (cell C2), enter the following formula:
=FORECAST(A2,$A$2:$A$10,$B$2:$B$10)
This formula will create a forecast based on your data set.
4. Use the LINEST Function
This method is similar to the FORECAST function, but it gives you even more control over the shape of your curve. To use this method, add a new column to your data set and label it “LINEST.” Then, in the first cell of the LINEST column (cell C2), enter the following formula:
=LINEST($A$2:$A$10,$B$2:$B$10)
This formula will create a linear regression based on your data set.
5. Use the OFFSET Function
This is the most complicated method, but it also gives you the most control over the shape of your curve. To use this method, add a new column to your data set and label it “Offset.” Then, in the first cell of the Offset column (cell C2), enter the following formula:
=OFFSET($A$2,0,0,COUNTA($A:$A)-1,1)
This formula will create an offset based on your data set.
6. Drawing a Smooth Line Manually.
If you want more control over the look of your curved graph, you can opt to draw it manually. This method does take a bit more time, but it’s not difficult once you get the hang of it. Start by adding a few data points to your graph. Then, using the “line” tool, draw a curved line that approximately follows the trend of your data. Once you have a basic curve in place, you can add more data points and continue to adjust the curve until it looks just right. The manual method does require a bit of trial and error, but it’s a great way to get the exact look you want for your graph.
7. Use the Analysis ToolPak
You can also use the Analysis ToolPak to add a curve to your data. The Analysis ToolPak is a great way to add curves to your data if you want more control over the shape of the curve.
To use the Analysis ToolPak:
1. Click “the File” tab
2. Click “Options”
3. Click the “Add-Ins” tab
4. Select the “Analysis ToolPak” check box
5. Click “OK”
6. Select your data
7. Click the “Data” tab
8. Click the “Data Analysis” button
9. Select the type of analysis you want to use
10. Click “OK”
11. Follow the steps in the wizard
Now that you know how to make a curved graph in Excel, you can better represent your data sets and find trends that might be hidden in traditional straight-line graphs. Give one of these methods a try next time you’re working with data in Excel. It is always a good idea to have a clear understanding of your data before you start making changes, so be sure to explore all of the options that Excel has to offer. With a little practice, you’ll be creating curved graphs like a pro!