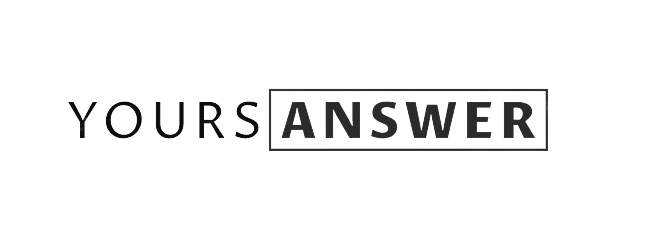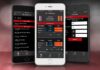Note: In the event that you are getting to mySedgwick beyond Walmart’s organization from a work area or cell phone, you should enroll another client account. See the following
page for directions.
New Client Enlistment
On the off chance that you are getting to mySedgwick beyond Walmart’s organization, you should enlist another client account.
You will see a similar data in mySedgwick as when you sign in through inside sign-on.
Note: On the off chance that you have proactively enlisted as another client to mySedgwick beyond Walmart’s organization, you won’t have to re-register to utilize the High level Capabilities viewed as in
this aide.
To enlist:
- Go to https://www.mySedgwick.com/Walmart
- From the Login page, click New Client.
- Complete the Individual Data segment of the Enlistment Page.
- Click Straightaway.
- On the off chance that vital, complete the Your Case/Guarantee Data area by entering your case/guarantee
number. - Enter a Username and Secret word. You might utilize your OneWalmart Username.
- Select a Security Question starting from the drop menu and enter your Security Question
Reply. - Click Submit.
Failed to remember your secret phrase? In the event that you can’t recollect your secret word, click Failed to remember Username or Secret phrase and enter your Username. If your username is perceived,
Sedgwick will email your secret phrase to you. In the event that you can’t recall your username, contact the Sedgwick Specialized Applications Group at (866) 647-7610
The Director Dashboard in mySedgwick gives initially data about your partners’ cases by means of the New
Cases, Warnings, and Partners Off Work areas. Extra highlights permit you to channel claims by administrator,
affirm get back to-work dates, look for a partner, speak with a cases trained professional, and study
inability and leave claims.
To effectively get to the elements depicted underneath, click the menu button in the upper-left corner from the Administrator
Dashboard, as displayed in the guide to one side.
To investigate a segment in more profundity, click _ . To get back to this dashboard whenever, click Director Dashboard at the highest point of the page.
Channel by Administrator
Administrators with partners that both straightforwardly and by implication report to them can channel and incorporate either gathering of partners. From the Channel by Chief segment,
look for and select different chiefs to add them to
your dashboard and view data about their
direct reports.
On the off chance that you don’t have direct reports, your dashboard will
not show any data. Look for and select one
or on the other hand additional directors from this component to see their
partners’ cases. Select the Incorporate Roundabout Reports
choice to see all partners inside the chose
directors’ associations.
New Cases
The New Cases area shows new cases that partners have
as of late recorded, showing the last day worked, first day missing, and
hours worked for each partner’s case. You can refresh this
data in the event that changes are vital, or click the checkbox to
affirm that everything is right.
Click a partner’s name to see that partner’s dashboard and get
extra case data.
Warnings
The Notices area shows refreshes and significant occasions in regards to your partners’ cases.
Snap to choose the sorts of warnings showed. Click > name to see extra data about a warning. Click a partner’s name to see
their Partner Dashboard. Snap to eliminate a warning.
Chief Dashboard Proceeded
Partners Off Work
This part shows partners who are at present off work, the sort of guarantee that came about in the
nonattendance, and the dates they will be missing. Click > to see every one of the cases a partner right now has.
Click the partner’s name to see their Partner Dashboard.
Affirm Return to Work
From this part, you can affirm that a partner has really gotten back to the work environment, update their
Get back to Work Date or demonstrate that the Partner Has Not Returned.
Chief Dashboard Proceeded
Look for a Partner
The Inquiry segment permits you to look for a particular partner to see their partner dashboard and other
significant data like claim(s) status and leave adjusts or record another case for their sake.
You can look by:
• First Name
• Last Name
• WIN
• Guarantee Number
Click Progressed Search to get to extra hunt choices like the kind of guarantee, dates, guarantee status, and sub status. You can likewise look by leave nonattendance
status and cause, permitting you to recognize leaves that are not related with different sorts of cases, for example, incapacity claims
Query items
The query items give data about claims coordinating your rules as well as highlights for working with those cases straightforwardly:
• Name: Snap the partner’s name to open the Supervisor’s perspective on the Partner
Dashboard where you can see any Errands Requiring Consideration as well as their Leave
Schedule, Correspondence Center, and Movement Stream.
• Guarantee Number: Snap the case number to open the Case Outline page and view
insights concerning the case.
• Begin Another Case: Make another case for those partners returned in the pursuit
results who don’t yet have a case.
• Trade: Snap the Select One drop-down menu beneath the query items list and pick
whether to save your outcomes as a PDF or CSV document, then, at that point, click Product
Partner Dashboard
The Partner Dashboard gives chiefs a perspective on the partner’s leave
schedule, movement stream and a correspondence place for connecting with the
analyst. It likewise gives a joined rundown of undertakings requiring consideration, giving
fast and simple admittance to things requiring your thought.
To get to these highlights, select a partner from the Supervisor Dashboard or
click Select Dashboard and pick Partner Dashboard to look for an
partner and view their data, as displayed previously. The blue standard close the
top of the page will change to show “You are seeing Partner
Dashboard.”
Undertakings Requiring Consideration
The Undertakings Requiring Consideration highlight is accessible at the highest point of the Partner Dashboard, giving a joined recorded of errands requiring your thought, for example,
affirmation of new cases and partners that have gotten back to work, and affirmation of warnings about significant case occasions. The complete number of errands is accessible initially; click the down bolt to grow the segment and view assignments by bunch.
Three gatherings of errands requiring consideration are shown: New Cases that require affirmation, Notices of data that should be tended to, and a
Affirm Return to Work bunch. Each of the three gathering headings show the quantity of assignments requiring consideration inside their gathering.
These gatherings give similar data and usefulness as their relating segments on the Chief Dashboard. Following through with a responsibility eliminates it from this task list as well as the Director Dashboard.
To grow a gathering and view explicit errands, click the bolt next to the gathering.
Reaching a Case Subject matter expert
The Correspondence Place empowers you to discuss straightforwardly with a Case Expert through mySedgwick. Click Open to begin a discussion string and type your inquiry or message to a case expert in the message box at the lower part of the segment. The case expert will be advised of the message and will take
activity on your solicitation toward the finish of the accompanying work day. Each safe correspondence will be timestamped and reported in the case notes.
Make sure to give the best times to get back to so the Case Expert can reach you straightforwardly whenever it might suit you.
What is a Delegate?
Agents can follow up on
benefit of those that
relegated them as a representative (normally in their nonattendance), to play out certain
activities during a predetermined time period inside mySedgwick. For instance, an
chief leaves town and believes that a right hand should deal with their partners
during the nonattendance. The chief adds the partner as a representative so the
collaborator can follow up in the interest of the leader.
Delegators and Agents
On the off chance that you can appoint exercises to one more client or on the other hand assuming you have been alloted to follow up for somebody’s sake, the Agent choice on the route menu at the highest point of
the page presents the accompanying decisions:
• Go about as Representative: Any client who has been doled out to go about as a representative for another can get to this element. You may possibly go about as a representative for another person if
they have appointed you to do as such. See page 2 for subtleties.
• Deal with My Agents: Those with admittance to this element (normally chiefs or managers who regulate different partners) can allot others admittance to
their partners’ cases and select related authorizations. See page 2 for subtleties.
• Deal with Others’ Delegates: Those liable for supervising many partners and administrators can deal with the representatives and authorizations alloted for other people.
Note: This element is accessible just to clients with the appropriate power, for example,
bosses or chiefs. You might relegate numerous agents, depending on the situation. You may
possibly go about as a representative when another boss or chief has relegated
you as their representative.
Going about as a Representative
While going about as a representative for another, you can see the cases of partners who report to the delegator and play out specific activities on those cases, for example,
affirm return to work dates or report new cases. You can carry out the roles for which you have been given authorization, and you can follow up on claims
for partners alloted to the delegator. Delegates can’t follow up on their own cases.
To go about as a representative:
- Click at the highest point of any page to open the route menu.
- Click Agent, and afterward select Go about as Representative. A Go about as Representative sheet opens, posting the delegator(s) for whom you are at present relegated as a
delegate:
Page 13 - Click Go about as Agent
The delegator’s Director Dashboard opens, showing cases and partners to which they have
access. Likewise, a message shows at the highest point of the dashboard and each ensuing page you visit,